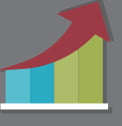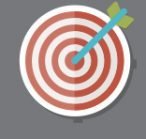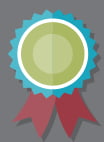הקלדה קולית… איזה חלום זה … בעיקר היום, בעידן שבו אנו צריכים לעלות תכנים רבים: לאתר, ברשתות החברתיות, להגיב להודעות בנייד אנו כל הזמן מקלידים, לחלקנו זה לוקח זמן להקליד… וגם אלו המקלידים בשיטה עיוורת, גם הם היו שמחים לגלות איך לגרום למחשב להקליד במקום.
תחשבו על זה זה… אתם מדברים והמחשב מקליד במקומכם… מעבר ליתרון של המהירות, ההקלדה הקולית מקילה באופן משמעותי בכתיבת פוסטים, מסמכים, היא מאפשרת לאנשים המתקשים לנסח בכתב לכתוב כמו שהם מדברים, לקרוא את מה שהוקלד, לשפר ניסוחים ו… יוצא להם פוסטים ותכנים שהם רוצים במהירות.
חלום…. החדשות הטובות שיש כזה דבר הקלדה קולית ! כן, כל אחת ואחד יכול מהמחשב וגם מהנייד לדבר ושהמחשב יקליד במקומם,
את החלום של לדבר ושהמחשב יקליד באופן אוטומטי הגשימו לנו Google, בעזרת Google Docs יש לנו אפשרות להקליד מסמכים, הודעות ואפילו לכתוב ספר בעזרת הקול…
אז קדימה, במקום לדמיין לעצמכם, איך אתם מדברים והמחשב… מקליד עבורכם, הכנתי לכם סרטון קצר וגם פירוט כתוב למי שיותר נוח לו לקרוא הוראות…
כדי שהמחשב יקליד את קולכם את צריכים:
- חשבון Gmail
- מחשב מצויד במיקרופון פנימי/ חיצוני.
- לגלוש מדפדפן Google Chrome
בכדי להשתמש בסט הכלים של גוגל אנו צריכים להיות בעלי חשבון גוגל . במידה ויש לכם לכם חשבון גוגל דלגו לשלב מס 2 במידה ואין לכם חשבון גוגל עליכם לפתוח אחד ללא עלות בדרך הבאה:
שלב מספר 1 – פתיחת חשבון ב Gmail
- נכנסים ל gmail.com ולוחצים על "פתיחת חשבון Gmail" בוחרים את כתובת האימייל הרצויה, ממלאים את הפרטים הנדרשים בשדות ובוחרים סיסמה.
- בחרו סיסמה חזקה שתאבטח ותגן לכם על החשבון, ממליצה לכם לרשום לכם במקום בטוח את הסיסמה למקרה שתשכחו אותה או שתרצו להיכנס ממחשב אחר.
מוכנים? אז יאללה בואו נקפוץ לעניינים!
יש כמה דרכים ואפשרויות לעשות זאת ונדבר על כולם.
דרך ראשונה
- נכנסים לגוגל www.google.com
- בצד שמאל בחלק העליון לוחצים על לחצן Google Apps. (ראו תמונה).
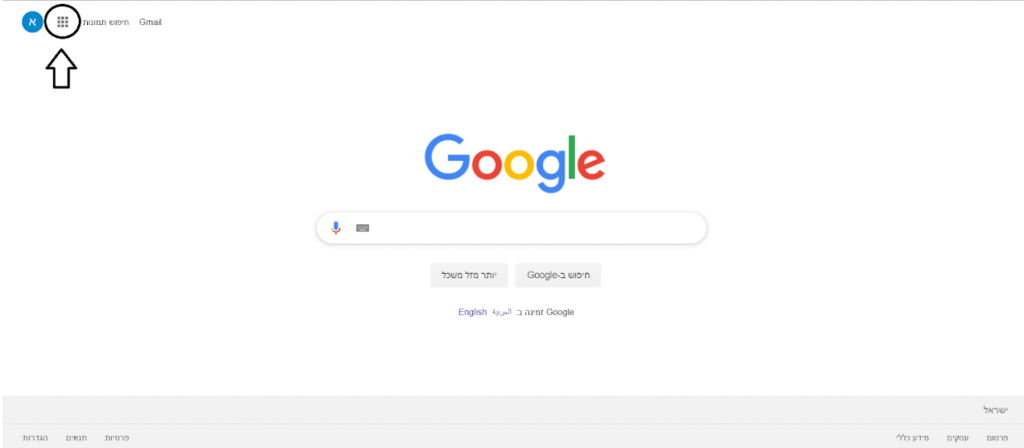
- נפתחת רשימה של איקוניים אלו כלים שגוגל מציע … תבחרו ב באפשרות Docs. נפתח לכם מסמך חדש ללא כותרת.
- לוחצים על – "יצירת מסמך חדש למי שלא מכיר גוגל דוקס הוא כלי ליצירה וכתיבת מסמכים דומה לוורד עם יתרון של כתיבה מכל מקום, בכל מחשב או מהנייד, מאובטח ומאוחסן בענן, כך ניתן לשתף את המסמך מכל מקום וגם לשמור אותו במחשב שלכם.
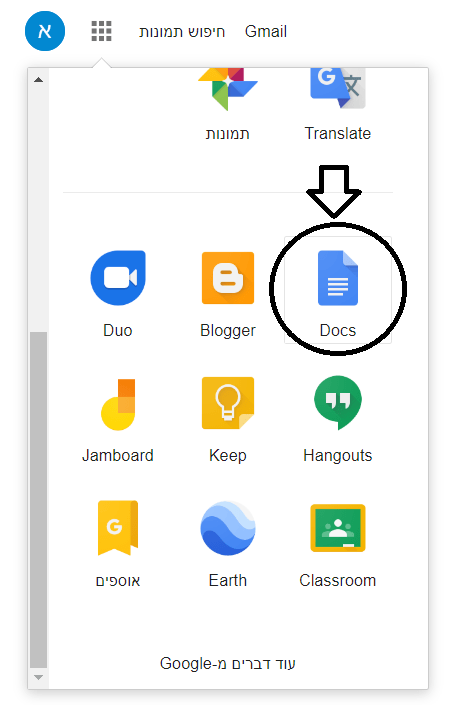
5. לוחצים על "כלים" בצד ימין למעלה, ולאחר מכן על "הקלדה קולית"
שימו לב בפעם הראשונה גוגל יבקש את האישור שלכם לאפשר להשתמש במיקרופון, אישור זה חיוני לשימוש בכלי הזה.
ו…..זהו, פשוט תדברו ותראו איך המילים שלכם מוקלדות באופן אוטומטי…
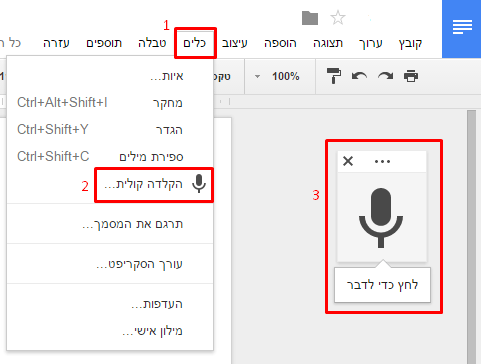
טיפים להקלדה קולית מוצלחת …!
הקפידו לדבר בקצב אחיד, לא מהר מדי ולא לאט מדי ובקול רם וברור.
תמיד יהיו תיקונים, בהתחלה הרבה אבל די מהר ועם דיקציה טובה זה יקטן, לכן חשוב לזכור תמיד לעבור על הטקסט ולבצע תיקונים.
הקלדה קולית בטלפון
לא תמיד אנחנו מסתובבים עם מחשב נייד… ולפעמים עולים לנו רעיונות טובים בתור או במקומות שונים,אפשר להוריד את Google Docs לנייד או לחלופין להשתמש בכלי נוסף של גוגל, Google Keep, כלי לתזכורות שגם בתוכו יש את האפשרות להקלדה קולית ואף לשמירת ההקלטה הקולית.
למי שלא מכיר את "Google Keep" אסביר שזהו כלי לרשימת הערות, ותזכורות, המסוכרן גם עם יומן גוגל ועוד כלים של גוגל ממליצה בחום למי שלא מכיר את Google Keep להיכנס כאן לקישור כדי לדעת איך לייעל את העשייה שלכם בעזרתו.
- תורידו את האפליקציה – "Google Keep" ,לבעלי מכשירי Android מ-Google Play. ובעלי מכשירי IOS מ- Appstore
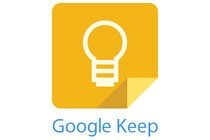
- בחלק התחתן של המכשיר, בצד ימין לחצו על "רשום הערה".
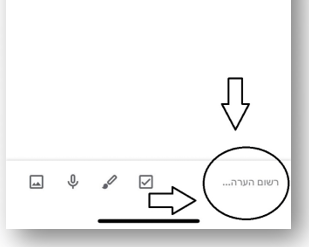
- לחצו על סימן הפלוס (+) תפתח לכם רשימה של אפשרויות לרישום ביניהם יש ההקלטה הקולית.
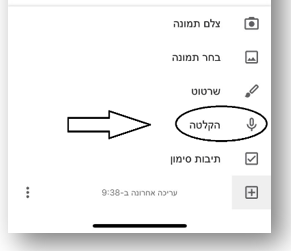
- הקליטו את מה שאתם רוצים, וכאן בשונה Google Docs יש לכם שני קבצים האחד קובץ של ההקלטה הקולית שלכם והשני זה ההקלדה קולית..
שימו לב!
גם כאן חשוב להקפיד על קצב דיבור אחיד , לא מהיר מדי ולא לאט מדי וקול רם וברור וכמובן לא לשכוח לעבור על הטקסט ולתקן בהתאם.